PhotoScape(フォトスケープ)画像編集ソフトの無料ダウンロードと使い方
ブログを運営していく上で画像は頻繁に扱う物であり
トリミング、結合、文字挿入、モザイクなどの画像加工は
ブロガーにとって必要となってくるスキルの1つです。
もし画像を編集して扱う事が出来なければ
ネット上にある画像をそのまま使用する事しかないし
自分が思った通りの自分だけの画像も作る事が出来ませんよね。
ですが初心者の方の中には「画像加工って難しいんじゃない?」と
感じてしまう人もいるでしょう。
ところが、複雑な加工ではなく基本的な加工程度であれば
以外と簡単に出来るものなんです。
そこで、今回は無料で使えて初心者にも使いやすい
画像編集ソフトPhotoScape(フォトスケープ)のダウンロードから
基本的な使い方について解説します。
PhotoScapeの無料ダウンロード方法
まずは、PhotoScapeの無料ダウンロードページを開きます。
赤枠をクリックしてダウンロード完了後に
インストールを実行します。
インストール完了後にソフトを立ち上げると
画像のような表示になります。
赤枠の「画像編集」のタブをクリックします。
次に編集したい画像を赤枠にドラッグして挿入します。
これで画像を編集する準備ができたので
さっそく色んな加工を行っていきましょう。
リサイズ(サイズ変更)の方法
はじめに、画像サイズを変更するリサイズを行ってみましょう。
「ホーム」のタブをクリックして「リサイズ」をクリックします。
①⇨アスペクト比の維持の選択。
②⇨ピクセル値でのリサイズ。
③⇨%でのリサイズ。
今回は画像を小さくしてみました。
トリミング(切り抜き)の方法
次にトリミングの方法について解説します。
トリミングとは画像の必要な部分だけを切り抜きするという意味です。
①の「トリミング」をクリックして、②をクリックします。
するとメニューが表示されるので、
どのような比率でトリミングするのかを選択します。
「自由トリミング」⇨比率設定しない場合。
「比率/サイズの割り当て」⇨細かく比率を設定したり、素材の画像比率を維持する場合。
基本、この2つのどちらかを選択すれば大丈夫です。
今回は画像の比率を維持した状態で
トリミングを行っていきます。
画像の切り抜きたい部分を右クリックをしたままカーソルで囲み
「トリミング」をクリックして「保存」をクリック。
すると、このように比率を維持した状態の
トリミングした画像が作成できました。
左右反転の方法
次は、画像を左右反転させてみましょう。
「ホーム」のタブをクリックして、②の「鏡面」をクリックします。
すると左右反転された画像ができました。
ちなみに赤枠部分の項目で、画像の角度を自由に変えたり
上下反転させる事もできます。
モザイクの挿入方法
次に画像の見られたくない部分に
モザイク処理をしてみましょう。
ツールのタグをクリックして「モザイク」をクリック、
モザイクレベルを選択します。
あとは、モザイクをかけたい部分を
カーソルで囲めばOK。
今回は太陽にモザイクをかけてみました。
文字挿入の方法
次は、画像に文字を挿入してみましょう。
「オブジェクト」をクリックして、T(テキスト)をクリックします。
①に文字を入力して、②でテキストの
サイズや色や縁取りなどを指定したら「OK」をクリック。
あとは、文字の位置をサイズを微調整すれば完成です。
結合の方法
次は、複数の画像を結合してみましょう。
「結合」をクリックすると画面が切り替わりるので
赤枠部分に結合したい画像をドラッグして挿入します。
画像を挿入したら「市松模様」をクリックします。
①⇨画像の順番やそれぞれの加工。
②⇨列の設定。
③⇨サイズの設定。
④⇨余白とフレームの設定。
こんな画像も簡単に作る事ができました。
今回ご紹介した加工方法の他にもいろんな加工が出来て
他の画像編集ソフトと比べても圧倒的に使いやすいので
是非フォトスケープを使い倒しましょう。
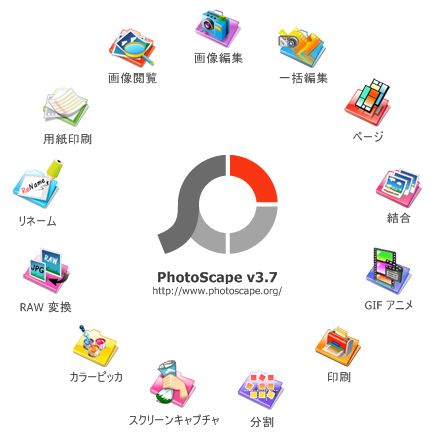
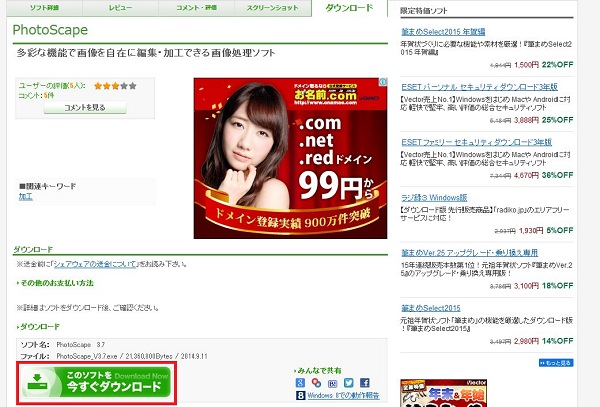
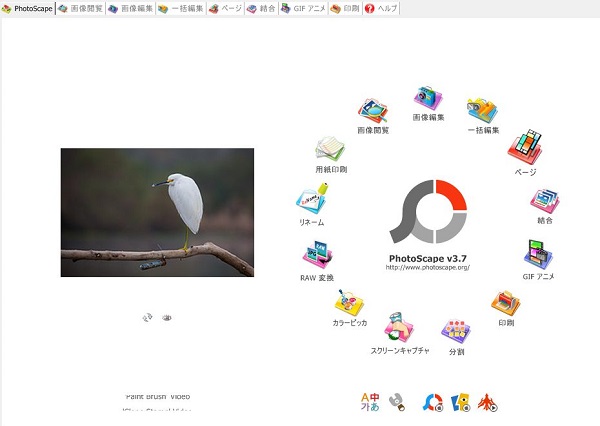

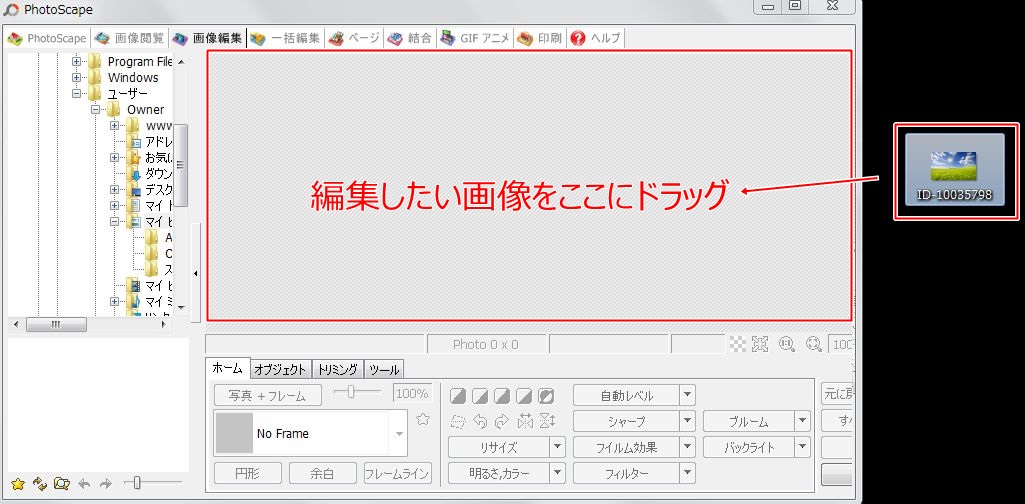
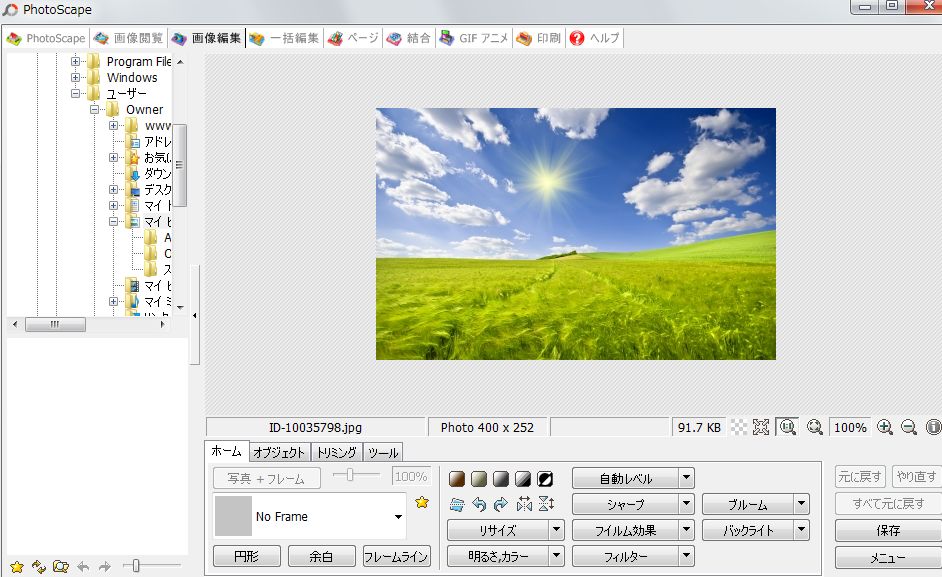

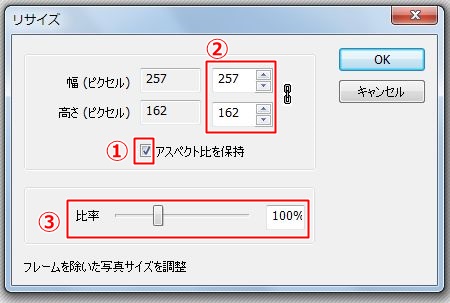

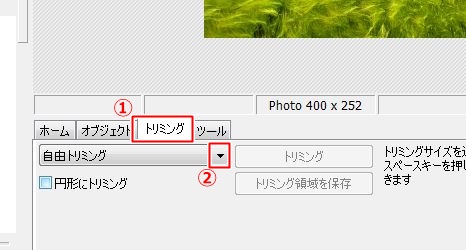
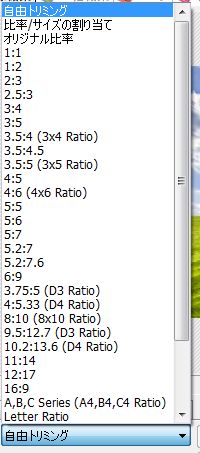
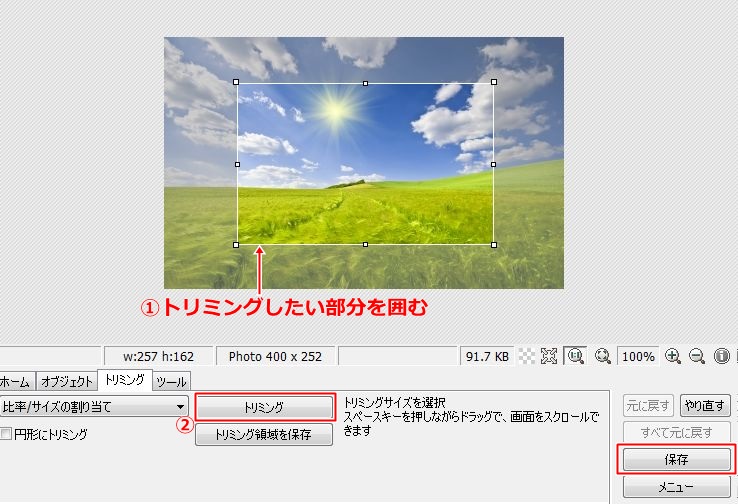

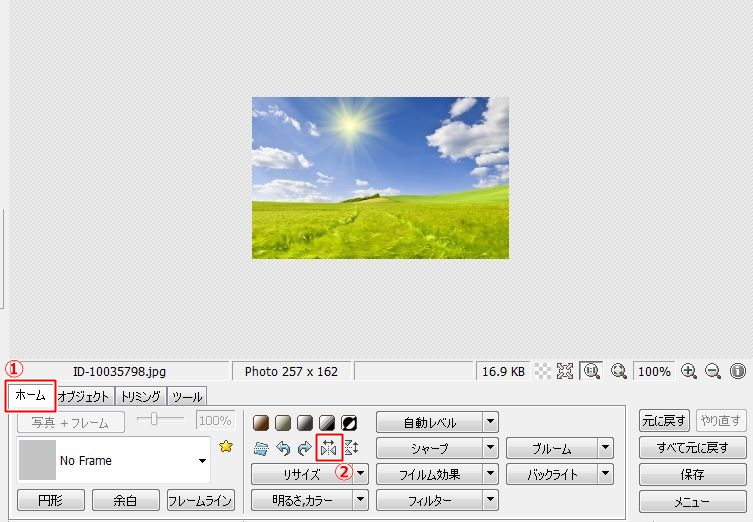

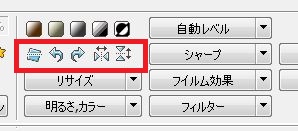
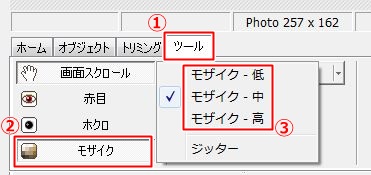


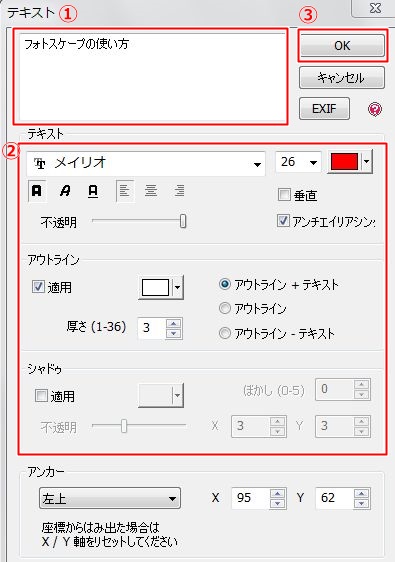

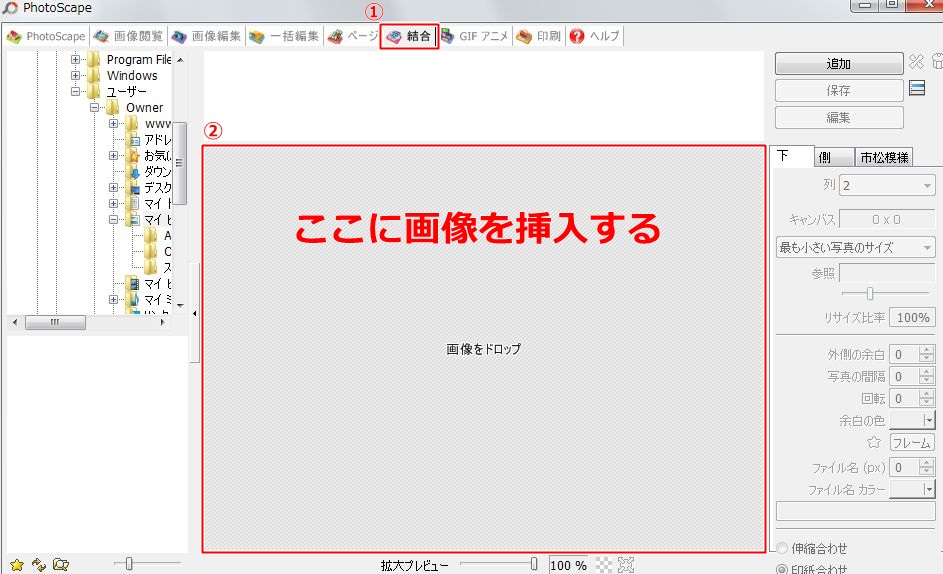
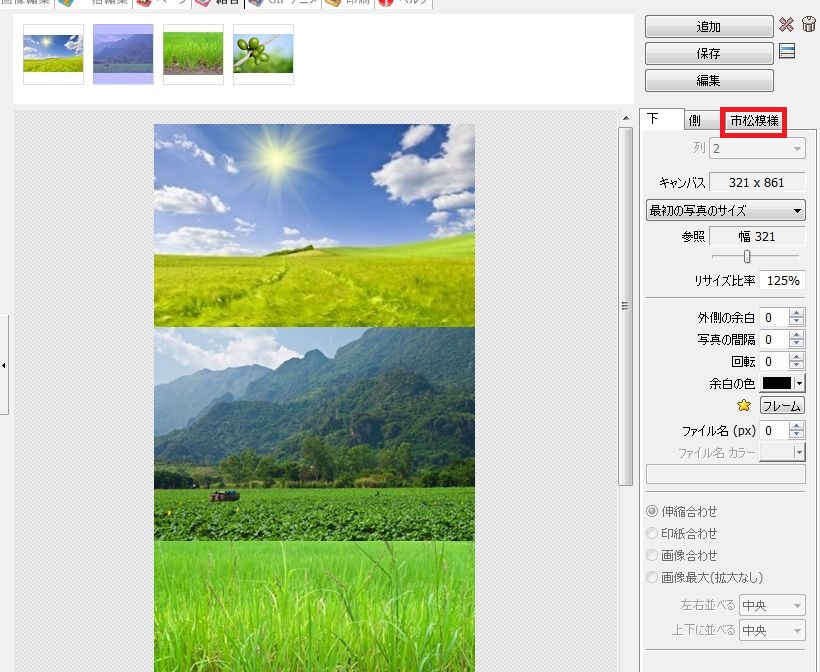

















無料で初心者にも使い安い無料画像加工ソフトPhotoscapeの使い方。